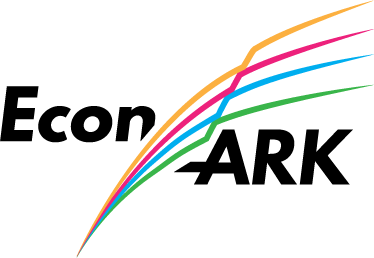HARK installation guide#
HARK is an open source project written in Python. It’s supported for Python versions 3.10 and up.
Instructions for a new user#
In order to use HARK, you firstly need to download Python and add Python to the PATH. If you are not confident about the installation process you can use this step-by-step guide. You can also install the Anaconda Python distribution by following this guide. Anaconda comes bundled with most commonly used mathematical and scientific Python packages. We recommend using Conda to all HARK users.
Note
You can have the default Python distribution from python.org and from Anaconda, as they do not interfere. However, be careful with setting the PATH. To avoid problems you can set the environment variables path to the default distribution and access Anaconda distribution via Anaconda prompt.
Next, you’ll want a text editor for Python. We recommend using VSCode or PyCharm. If you’re using Anaconda, we’d also recommend using Spyder which comes bundled.
To install VScode visit: https://code.visualstudio.com/docs
To install Pycharm visit: https://www.jetbrains.com/help/pycharm/installation-guide.html
To install Anaconda, follow the guide here.
They may ask you to give them your email to install Anaconda. If they do you can click the skip registration button and it will take you directly to the installation window.
Once Anaconda is installed visit the Sypder installation guide to set up Spyder.
Sypder can be opened through the Anaconda navigator, or by typing spyder into the command line.
If you’re looking for more options or these recommendations aren’t working for you, don’t worry, there are plenty of others. You can start with This list or just type ‘Python IDE’ into your prefered search engine.
After installing Python and the text editor, you can install the HARK package. The simplest way is to use pip by running the command pip install econ-ark.
If you prefer to isolate your installation of econ-ark from the installations of any other python tools and packages, use a virtual environment such as virtualenv.
To install virtualenv, then to create an environment named econ-ark, and finally to activate that environment, at a command line type:
cd [directory where you want to store the econ-ark virtual environment]
pip install virtualenv
virtualenv econ-ark
Then for Windows, type:
.\econ-ark\Scripts\activate.bat
While for Mac or Linux:
source econ-ark/bin/activate
In the both cases, you may see (econ-ark) in your command prompt.
If you want to leave your environment, type:
deactivate
Note
If you install econ-ark into a virtual environment, your HARK scripts will not compile unless the virtual environment is activated.
If you’re using an IDE, you also need to configure the environment.
check out the virtual env documentation for more information about virtual environments.
Anaconda includes its own virtual environment system called conda which stores environments in a preset location (so you don’t have to choose). So in order to create your econ-ark virtual environment type:
conda create -n econ-ark anaconda
Then you can activate it by typing:
conda activate econ-ark
If you want to leave your environment, type:
deactivate
Note
If you install econ-ark into a virtual environment, your HARK scripts will not compile unless the virtual environment is activated.
If you’re using an IDE, you also need to configure the environment.
check out the conda documentation for more information about virtual environments.
Next, install econ-ark into your new virtual environment via pip:
pip install econ-ark
Instructions for an advanced user/developer#
If you want to make changes or contributions (yay!) to HARK, you’ll need to have access to the source files. Installing HARK via pip (either at the command line, or inside Spyder) makes it hard to access those files (and it’s a bad idea to mess with the original code anyway because you’ll likely forget what changes you made). If you are adept at GitHub, you can fork the repo. If you are less experienced, you should download a personal copy of HARK again using git clone (see part for a new user) or the GitHub Desktop app.
Create and activate a virtual environment.
Navigate to wherever you want to put the repository and type
git clone git@github.com:econ-ark/HARK.git(more details here). If you get a permission denied error, you may need to setup SSH for GitHub, or you can clone using HTTPS:git clone https://github.com/econ-ark/HARK.git. If you’re using the desktop app, go to file->Clone Repository->url, and usehttps://github.com/econ-ark/HARK.gitas the Repository url.Make sure to navigate to the HARK directory, and install HARK’s requirements into the virtual environment with
pip install -r ./requirements/base.txt. The requirements folder also containsdev.txtanddoc.txtwhich install packages relevant to develoment and the documentation respectively.Install econ-ark locally: navigate to your local repository and then type:
pip install -e .
To check that everything has been set up correctly, run HARK’s tests with
python -m unittest.
Note
To check the package performance with your local changes, use the same command from the command line (after navigating to your HARK directory):
pip install -e .
If for some reason you want to switch back to the PyPI version:
pip uninstall econ-ark
pip install econ-ark (options)
Content Aside from the Toolkit#
If you don’t already have one, you should designate a place on your computer where you will be putting all the Econ-ARK content.
For example, it is common to just create a folder GitHub in your home user directory. Inside GitHub you should create folders
corresponding to the GitHub ID’s of users whose work you want to obtain; for example, GitHub/econ-ark. Inside the econ-ark directory you can obtain a number of different resources.
Demonstrations And Illustrations#
Most of the modules in HARK are just collections of tools. To look at a demonstrations, check repository: * DemARK: Demonstrations of the use of HARK
You will want to obtain your own local copy of these repos using:
git clone https://github.com/econ-ark/DemARK.git
Once you have downloaded them, you will find that the repo contains a notebooks directory that contains a number of jupyter notebooks. If you have the jupyter notebook tool installed (it is installed as part of Anaconda), you should be able to launch the jupyter notebook app from the command line with the command: jupyter notebook.
REMARK: Replications and Examples Made Using the ARK#
From inside the GitHub/econ-ark directory, you will want to obtain your own local copy of the REMARK repo:
git clone https://github.com/econ-ark/REMARK.git
Once the download finishes (it should have created GitHub/econ-ark/REMARK, change into that directory.
Its root level is mostly descriptive; the main content is in the REMARKs subdirectory, so cd REMARKs to
have a look at what is there. Each REMARK is contained in a directory with the handle of the REMARK;
for example, BufferStockTheory is the handle for the REMARK on ‘The Theoretical Foundations of Buffer Stock Saving’.
At the top level of the directory for each REMARK we have some meta-information (title, authors, etc) and an eponymous Jupyter notebook, e.g. BufferStockTheory.ipynb. In most cases there will also be an subdirectory, e.g. BufferStockTheory which is a placeholder for the substantive content of the project (like, the original paper).
Until a REMARK is finalized and frozen, the original content is often kept somewhere else, e.g.\ in an author’s GitHub repo. In this case, the REMARK repo uses a
submoduleversion, which is sort of like a link to the original material. To save space, a regular ‘clone’ of the REMARK repo does not incorporate all the submodules; therefore you may find those folders empty when you first use them. In order to obtain the real content, in the root directory of the repo in question (e.g., in REMARKs/BufferStockTheory), you need execute the commandgit submodule update --recursive --remote.
Once you have downloaded them, you will find that the repo contains a notebooks directory that contains a number of jupyter notebooks. If you have the jupyter notebook tool installed (it is installed as part of Anaconda), you should be able to launch the jupyter notebook app from the command line with the command:
jupyter notebook
Example: Installing HARK and Running a Simple Model#
To help new users get started with HARK, let’s walk through an example of installing HARK and running a simple model.
Step 1: Install Python and a Text Editor#
First, make sure you have Python installed on your computer. You can download Python from the official Python website. Follow the installation instructions for your operating system.
Next, install a text editor for writing and running Python code. We recommend using VSCode or PyCharm. If you’re using Anaconda, you can also use Spyder, which comes bundled with Anaconda.
Step 2: Create a Virtual Environment#
To keep your HARK installation isolated from other Python packages, create a virtual environment. You can use either virtualenv or conda for this purpose.
Using virtualenv#
Open a terminal or command prompt.
Navigate to the directory where you want to store the virtual environment.
Run the following commands:
pip install virtualenv
virtualenv econ-ark
Activate the virtual environment:
For Windows:
.\econ-ark\Scripts\activate.bat
For Mac or Linux:
source econ-ark/bin/activate
Using Conda#
Open a terminal or command prompt.
Run the following commands:
conda create -n econ-ark anaconda
conda activate econ-ark
Step 3: Install HARK#
With the virtual environment activated, install HARK using pip:
pip install econ-ark
Step 4: Run a Simple Model#
Now that HARK is installed, let’s run a simple model. Create a new Python file (e.g., simple_model.py) and add the following code:
from HARK.ConsumptionSaving.ConsIndShockModel import PerfForesightConsumerType
# Define the parameters for the model
params = {
"CRRA": 2.5, # Relative risk aversion
"DiscFac": 0.96, # Discount factor
"Rfree": 1.03, # Risk-free interest factor
"LivPrb": [0.98], # Survival probability
"PermGroFac": [1.01], # Income growth factor
"T_cycle": 1,
"cycles": 0,
"AgentCount": 10000,
}
# Create an instance of the model
model = PerfForesightConsumerType(**params)
# Solve the model
model.solve()
# Print the consumption function
print(model.solution[0].cFunc)
Save the file and run it from the terminal or command prompt:
python simple_model.py
You should see the consumption function printed in the output.
Congratulations! You’ve successfully installed HARK and run a simple model. For more examples and detailed explanations, refer to the HARK documentation.
Additional Examples and Tutorials#
To help new users get started with the repository more easily, we have added more detailed explanations and examples in the following sections:
Overview and Examples: This section provides an introduction to HARK and includes various examples to help users understand how to use the toolkit.
Guides: This section includes guides on installation, quick start, and contributing to HARK.
Reference: This section provides detailed explanations and examples of the various tools and models available in the repository.
For more information and resources, please visit the Econ-ARK documentation.